Satisfactoriens, Satisfactoriennes,
Vous avez toujours rêvé d’avoir votre propre serveur dédié sans passer par un hébergeur ? Ce tuto est fait pour vous !
Différentes étapes sont proposées :
- Installation de son serveur avec LinuxGSM sur un environnement Linux
- Configuration de la box/routeur
- Configuration avancée du serveur
- Automatiser la mise à jour du serveur
- Commandes nécessaires
- Messages d’erreur courant
Installation de son serveur avec LinuxGSM sur un environnement Linux
Liens utiles :
- Permets de consulter la sortie des dernières mise à jour pour les serveurs : https://steamdb.info/app/1690800/depots/
- LinuxGSM : https://linuxgsm.com/servers/sfserver/
Quelques prérequis :
- Avoir configuré l’adresse IP de votre machine
- Un espace disque d’environ 50GB
- Une mémoire RAM minimale de 12GB, la configuration recommandée est de 16GB
- Une bonne connexion internet (supérieur à 100MB/s)
Toutes les commandes sont disponibles ici.
Configuration de votre box
Que vous soyez chez Orange, Bouygues Telecom, SFR ou Free, la méthode est assez similaire.
Pour ce faire, connectez vous à l’interface d’administrateur de votre box/routeur (url différente selon l’opérateur) : https://192.168.1.1 ou https://192.168.1.254.
Après s’être connecté ouvrir le port 15777/udp en pointant votre serveur via son adresse IP.
❌ Il est possible que les deux manipulations se fassent à différents endroits : ❌
- Pare-feu : pour ouvrir ses ports
- NAT : Pour rediriger un flux précis vers un port et une adresse IP précise
Pour connaitre votre IP publique (celle que vous allez donner à vos ami(e)s) : https://whatismyipaddress.com/fr/mon-ip
Bien donné l’adresse IPv4.
Configuration avancée du serveur
Dans cette section vous allez voir comment « customiser » son serveur.
Les deux points que nous allons voir sont les suivants :
- Passer de la version Early Access -> Expérimental et inversement
- Régler le nombre de joueurs maximum sur le serveur
Changer la version de son serveur
VIDEO
Installé au préalable un éditeur de texte : nano, vi, vim.
Déplacez vous dans le dossier de configuration avec la commande « cd /home/sfserver/lgsm/config-lgsm/sfserver/ » ou modifié directement avec la commande « vi /home/sfserver/lgsm/config-lgsm/sfserver/common.cfg ».
Pour modifier la version, il suffit d’ajouter cette ligne en spécifiant la version (public ou experimental)
- branch= »public » pour la version Early Access
- branch= »experimental » pour la version Experimental
Après avoir modifié la version du serveur faire un update du serveur via la commande « ./sfserver update »
Augmenter le nombre de joueurs maximum
Pour régler le nombre de joueurs voulu dans votre partie suivez ses différentes étapes.
Modifier ce fichier à l’aide de cette commande « vi /home/sfserver/serverfiles/FactoryGame/Saved/Config/LinuxServer/Game.ini ».
Ajouter ces lignes dans le fichier :
[/Script/Engine.GameSession] MaxPlayers="X" où
X est remplacé par votre nombre de joueurs voulu
N’oubliez pas de sauvegarder !
Redémarrer votre serveur à l’aide la commande « ./sfserver restart »
Automatiser la mise à jour du serveur
Cette dernière section consiste à rendre votre serveur autonome et qu’il se mette à jour tout seul.
Pour ce faire suivre scrupuleusement ces étapes :
‘sudo apt install cron -y’ #Commande à taper en root
‘su – sfserver’
‘crontab -e’ Une fois le fichier ouvert appuyé sur votre touche ‘I’ pour pouvoir insérer du texte. NE SUPPRIMEZ PAS LES #
Ajouter les lignes suivantes :
*/5 * * * * /home/sfserver/sfserver monitor > /dev/null 2>&1 | Toutes les 5 minutes, l’intégrité et l’état de votre serveur seras vérifié |
*/30 * * * * /home/sfserver/sfserver update > /dev/null 2>&1 | Toutes les 30 minutes, votre serveur va vérifier si il est à jour |
0 0 * * 0 /home/sfserver/sfserver update-lgsm > /dev/null 2>&1 | Une fois par semaine, vérification si LinuxGSM est à jour |
Vous devriez avoir un fichier similaire : 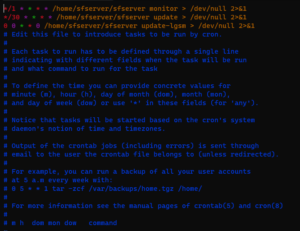
Une fois le fichier sauvegardé et que vous quittez l’éditeur, vous devriez voir cette confirmation : crontab: installing new crontab
Commandes nécessaires :
Si vous voyez sudo au début de la commande, il faut que ce soit avec le compte root (pas sfserver) !
| Commandes Linux | Signification |
sudo adduser sfserver | Ajoute un nouvel utilisateur |
sudo apt install wget -y | Installation du programme wget |
sudo dpkg --add-architecture i386; sudo apt update; sudo apt install bc bsdmainutils bzip2 distro-info file jq lib32gcc-s1 lib32stdc++6 libsdl2-2.0-0:i386 netcat steamcmd tmux unzip | Installation des fonctionnalités nécessaires |
su - sfserver | Se connecte en tant que ‘sfserver’ |
wget -O linuxgsm.sh https://linuxgsm.sh && chmod +x linuxgsm.sh && bash linuxgsm.sh sfserver | Récupération du serveur |
./sfserver install | Installation du serveur sur votre machine |
./sfserver | Liste les commandes disponibles |
./sfserver dt | Donne l’état du serveur avec différentes informations |
./sfserver start | Démarre votre serveur |
./sfserver stop | Arrête votre serveur |
exit | Quitte l’utilisateur actuel (uniquement si sfserver@xxxx) |
sudo apt install firewalld -y | Installe le pare-feu sur votre machine |
sudo firewall-cmd --list-all | Liste tout les ports ouverts |
sudo firewall-cmd --add-port=7777/udp --permanent | Autorise le port 7777 avec le protocole UDP à passé |
sudo firewall-cmd --reload | Recharger la configuration du pare-feu afin |
./sfserver update | Mettre à jour manuellement votre serveur |
./sfserver restart | Redémarrage de votre serveur |
Message d’erreur courant
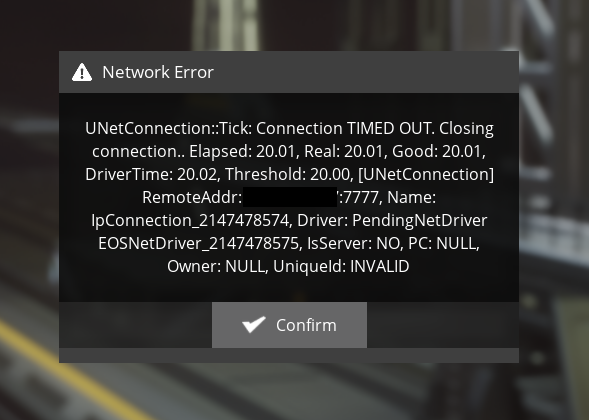
Cette erreur signifie qu’un port n’est pas ouvert, dans cette exemple c’est le 7777
FAQ
Comment mettre ma save sur mon serveur ?
Depuis le jeu Satisfactory se connecter à votre serveur via l’adresse IP et le port. Une fois le mot de passe administrateur choisi aller dans l’onglet « Manage Save » puis « Upload Save ».
Attention, la sauvegarde doit se trouver ici : %LOCALAPPDATA%\FactoryGame\Saved\SaveGames
Un problème ? Une question ?
Les joueurs et membres du Staff sont disponibles sur le serveur Discord dans le salon #❓╿aide-serveur-dédié.
Ecrit par Bibule#1510


