Ce guide a pour but de vous aider à installer rapidement et facilement des mods, grâce au logiciel “Satisfactory Mod Manager” (SMM pour les intimes) ainsi qu’à vous donner une compréhension générale de la façon de l’utiliser.
Guide vidéo : Comment installer facilement le gestionnaire de mods et les mods sur Steam et Epic ? (en anglais)
1. Satisfactory Mod Manager (SMM)
Tout d’abord, il faut bien comprendre la différence suivante :
- Le Satisfactory Mod Manager (SMM) est le dernier né de ficsit.app, c’est le programme ou gestionnaire qui vous permet d’ajouter des mods à votre jeu mais aussi de les télécharger, les mettre à jour et les désinstaller.
- Le Satisfactory Mod Loader (SML) est une modification du jeu Satisfactory pour permettre aux mods de fonctionner correctement.
Donc pour faire simple : SMM va installer SML à votre installation de Satisfactory pour pouvoir ensuite ajouter des mods.
1.1 Installation
Maintenant que vous avez compris, vous savez qu’il faut uniquement télécharger SMM, après quoi il devrait se mettre à jour automatiquement. Actuellement, il est disponible sur la page d’accueil de ficsit.app :
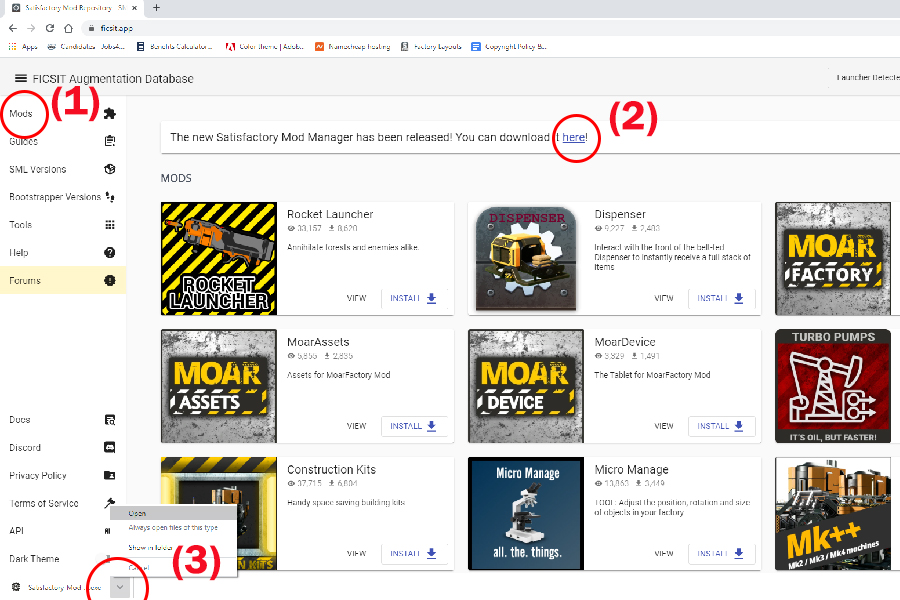
Ou directement sur github.com.
Cliquer sur le lien de téléchargement, laisser télécharger, puis exécuter et installer le gestionnaire de mods.
Une fois installé, ouvrez le gestionnaire de mods de Satisfactory (Satisfactory Mod Manager).
Le lancement initial peut prendre quelques minutes, le temps de récupérer la liste des mods disponibles, la liste des versions des mods, leurs mises à jour, d’analyser votre installation de Satisfactory, etc…
Au final, l’affichage suivant apparaît :
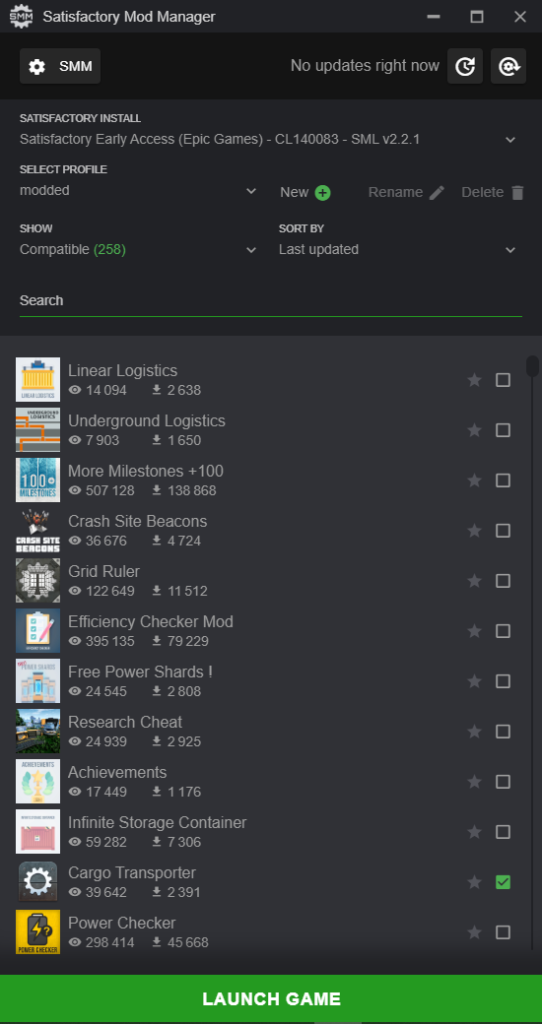
1.2 Menu
Intéressons-nous au menu de SMM :
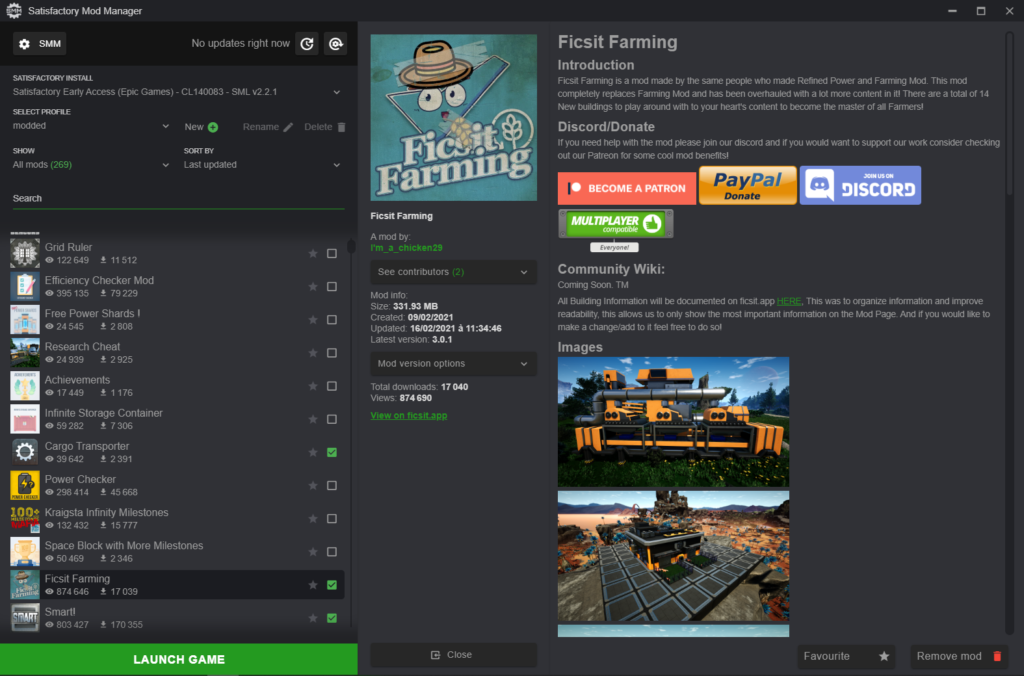
(1) Options de SMM
(1.1) Profiles
“Export profile” pour exporter un profil au format .smmprofile.
Donnez lui un nom et sélectionnez le dossier où l’enregistrer.
“Import profile” pour importer un profil au format .smmprofile.
Cliquez sur la zone de saisie “Profile file“ pour sélectionner le fichier à importer.
Donnez lui un nom.
Si vous voulez conserver la version des mods qui est contenue dans le profil, cochez la case.
Cliquez sur Import
(1.2) SML Versions
La liste des versions de SML est affichée ici, par défaut, “latest” (la dernière) est sélectionnée.
Vous pouvez sélectionner une version précédente de SML si vous le souhaitez.
(1.3) Debug
Outil de debug pour les développeurs de SMM.
A utiliser à la demande des modders en cas de problème.
(1.4) Expand mod info
Je ne sais pas à quoi sert cette option et les dévs non plus 😉
(1.5) Credits
Informations sur les développeurs de SMM
(1.6) Attribution
Informations sur les frameworks utilisés par SMM (données techniques obligatoires)
(1.7) Discord
Liens vers le discord des modders (Satisfactory Modding) et le discord officiel du jeu (Official Satisfactory)
(1.8) Version de SMM
(2) Help
Réponses aux questions fréquemment posées sur SMM (en anglais)
(3) Mise à jour disponible
Par défaut, le message “No update right now” apparaît.
Sinon, le message “Mods update are available” apparaît comme ceci :
Si vous cliquez sur le bouton “Mods update are available”, une nouvelle fenêtre apparaît pour vous indiquer la liste des mods à mettre à jour.
Par exemple :
Grâce à cette fenêtre, vous pouvez avoir le détail de la mise à jour par mod, mettre à jour le mod ou ignorer la mise à jour, ou bien tout mettre à jour d’un coup.
(4) Description de votre installation de Satisfactory
Si vous utilisez une copie “propre” (achetée sur Steam ou Epic) de Satisfactory, alors les informations de votre installation sont disponibles ici.
Sinon, SMM ne fonctionnera même pas.
(5) Activation des mods
OFF pour désactiver les mods
ON pour les activer, c’est la valeur par défaut.
(6) Profil en cours d’utilisation
Avec SMM, vous avez la possibilité de définir des profils de mods.
Vous pouvez avoir autant de profil que vous voulez.
Chaque profil contient sa propre liste de mods.
Vous pouvez par exemple avoir un profil pour votre partie solo et un profil pour votre partie multijoueur.
Vous ne pouvez changer de profil que lorsque le jeu est éteint.
(7) Choix de la liste des mods à afficher
All (par défaut), Compatible, Favourite, Installed, Not installed.
(8) Choix du mode de tri des mods
Last Updated (par défaut), Name, Popularity, Hotness, Views, Downloads.
(9) Filtre de la liste des mods
Saisissez tout ou partie du nom d’un mod pour réduire la liste des mods à la valeur correspondante.
2. Installation des mods
Dans l’interface graphique de SMM, les mods sont listés sous la barre de filtre.
Vous pouvez activer les mods en cliquant sur le bouton suivant :
Une fois activé, le bouton change de cette manière :
Cliquez une nouvelle fois sur le bouton pour désactiver le mod :
Vous pouvez aussi mettre des mods en favoris, comme dans votre navigateur, en cliquant sur le bouton :
Une fois activé, le bouton devient :
A ce jour, il existe plus de 220 mods compatibles avec la mise à jour 4 et ça augmente…
Pour obtenir une description d’un mod, cliquer sur son nom dans la liste et une page va apparaître sur la droite pour vous afficher l’aperçu du mod fait par l’auteur, par exemple :
Oui, je sais, tout est en anglais, n’hésitez pas à demander de l’aide sur le serveur Discord.
3. Lancement du jeu
Une fois que vous avez sélectionné les mods que vous souhaitez utiliser, vérifiez l’installation du jeu que vous souhaitez utiliser, comme Epic (EA ou EXP) ou Steam. Vous pouvez maintenant lancer le jeu directement depuis le gestionnaire de mods en cliquant sur le bouton situé en bas du SMM :
Ce guide a été inspiré du guide écrit par TotalXclipse et publié en version originale sur le site SatisfactoryTips.

