Avec l’arrivée de chaque grosse mise à jour (Update – en Anglais) il arrive que certains n’aient pas envie de franchir le pas et préfèrent prendre leur temps avant de faire une mise à jour de leur jeu.
Il est à savoir que, s’il est normal de monter en version, il est en revanche compliqué de revenir (facilement) en arrière, donc, anticipez !
Dans tous les cas, la prudence veut que vous réalisiez une copie de vos parties pour être sûre qu’elles se trouvent en sécurité !
 |
| fig.01 Coupure d’internet (illustration) |
Réflex : Je coupe internet
C’est la méthode barbare, le bazooka pour écraser une mouche. Ce première réflex consiste simplement à TOUT bloquer sur votre PC. Que vous bloquiez les logiciels à travers un pare-feu ou tout autre dispositif, le résultat sera le même : votre jeu ne communiquera plus tout avec les serveurs distants. Alors certes c’est efficace mais celà va vous priver d’un certain nombre de fonctionnalités et c’est une politique que de faire l’autruche. Tôt ou tard vous aller rebrancher internet.
EOS, KEZAKO
 |
| fig.02 Avertissement absence EOS |
Le Epic Online Service est donc un service distant qui passe par l’éditeur Epic Game et qui est nécessaire pour maintenir votre progression (avatar) à jour.
Que vous jouez sur la plate-forme Epic Games OU Steam, dès que vous êtes connecté à internet au lancement du jeu, une connexion à EOS est effectuée ce qui permet, entre autre, de retrouver son personnage tel qu’on l’a laissé.
- A défaut de cette connexion, votre personnage (avatar) va alors réapparaître dans votre HUB, nu comme un vers ! Votre ancien personnage n’est pas perdu, il se trouve à l’endroit même où vous aviez enregistré votre partie et en le tuant (oui c’est violent ^^) vous récupérez l’intégralité de l’inventaire.
- Le service EOS nécessaire aussi au multi-joueurs.
En l’absence de cette connexion EOS, au démarrage du jeu, une petite fenêtre [fig.02] doit apparaître pour vous expliquez que vous aller jouer « hors ligne » et donc sans ces bénéfices.
Steam
 |
 |
| fig.03 Steam sans internet | fig.04 Menu « Steam » |
Steam nécessite de devoir maintenir tout le temps ses jeux à jour. Dès lors que vous allez avoir une connexion au serveur de Steam, ce dernier va alors vous imposer de devoir mettre à jour pour pouvoir jouer.
S’il est possible de se déconnecter, sachez que vous perdrez tous les bénéfices des services en ligne associé: EOS + désynchronisation de ses sauvegardes (cloud).
Son mode « hors-ligne »
Via cette simple petite option [fig.04], il est possible de figer son jeu à l’état actuel puisque l’on empêche Steam de communiquer avec ses serveurs.
Avantage : C’est super simple !
Inconvénient : Bloque TOUT Steam !
Ralentir les MAJ
Steam ne permet pas, une fois connecté, de jouer à des jeux si ces derniers ne sont pas mis à jour. Nous pouvons seulement ralentir le cycle des mises à jour mais il ne sera pas possible de conserver une veille version fonctionnelle tout en étant en ligne.
Dans ce chapitre, nous allons simplement faire en sorte de vous faire gagner un peu de répit en ralentissant le rythme des MAJ de manière à e que ce ne soit plus aussi automatique.
Rappelez-vous : une fois « en ligne » Steam vous imposera de mettre votre jeu à jour quoi qu’il en soit ! Seule solution : le duper avec l’utilisation de SteamCMD…
Petit conseil : le temps de faire la manipulation, si vous avez peur que la MAJ auto n’interfère où ne se fasse trop vite : coupez votre connexion internet le temps (et laissez cette page ouverte !) [fig.2].
Marche à suivre :
 |
 |
| fig.05 Unique | fig.06 Global |
- Uniquement pour Satisfactory [fig.05] :
- Via votre bibliothèque, affichez votre jeu > clic droit « Propriétés » > Mises à jour > Mise à jour automatique > Ne mettre à jour ce jeu qu’à son lancement.
- Ou bien, de manière globale pour tout vos jeux [fig.06] :
- Menu « Steam » > Paramètres > Téléchargement > Programmer les mises à jour automatiques.
Là vous devrez renseigner un horaire de pacotille où vous êtes sure que votre ordinateur sera éteint.
En procèdent ainsi, Steam ne pourra pas télécharger ni déployer automatique les mise à jour en dehors de cette plage horaire.
- Menu « Steam » > Paramètres > Téléchargement > Programmer les mises à jour automatiques.
Mais pour rappel, si vous êtes en ligne, vous serrez obliger de faire la MAJ pour pouvoir jouer.
Source officielle : Steam
Sauvegarder ses fichiers d’installation du jeu (complet)
Ce chapitre explique comment faire une sauvegarde2 complète de ses fichiers d’installation du jeu.
Ceci permet, entre autre, de conserver une image fonctionnelle de son jeu à un instant T. Lors des mises à jour, ce moyen sert aussi à revenir en arrière.
Marche à suivre :
- Dans Steam > Onglet « BIBLIOTHÈQUE »
- Affichez votre jeu Satisfactory dans la liste à droite de la fenêtre. [fig.07]
- Clic droit > Propriétés…
- Une nouvelle fenêtre s’ouvre [fig.08]
- Menu « Fichier installés » > Bouton « Sauvegarder les fichiers du jeu »
- Une nouvelle fenêtre s’ouvre [fig.09]
- Bouton « Parcourir »
- Une fenêtre Windows s’ouvre pour sélectionner le répertoire de destination des fichiers de sauvegarde.
- Validez l’emplacement désiré [fig.10]
- De retours sur la petite fenêtre de Steam, cliquez sur « Créer une sauvegarde »
- La fenêtre affiche une barre de progression [fig.11]
- Fin, vous pouvez vérifier les fichiers en cliquant sur « Ouvrir le dossier ». [fig.12]
 |
 |
 |
 |
 |
 |
| fig.07 Chercher le jeu | fig.08 Fichiers installés | fig.09 Sauvegarde | fig.10 Choix du dossier | fig.11 Progression | fig.12 Fin |
Source officielle : Steam
Restaurer une sauvegarde du jeu (complet)
Si vous avez suivi la marche à suivre précédente, vous aurez certainement envie/besoin un jour de vous servir d’une sauvegarde.
Marche à suivre :
- Menu « Steam » > Menu « Restaurer une sauvegarde… »
- Laissez-vous guider.
Epic
A écrire, votre serviteur ne disposant pas de compte chez eux… mais ça doit fortement ressembler à ce qu’il se fait chez Steam.
Trop tard, je veux revenir à une version précédente
Bien alors là, armez-vous de patience et… de place sur votre disque dur car la procédure n’a rien de simple ni facile.
Cette méthode consiste en fait à aller chercher les sources d’une version spécifique pour la faire prendre place au lieu de votre version déjà fonctionnelle (et apriori à jour). C’est de l’usurpation (légale !) de fichiers ^^
Si vous utilisez des mods, la procédure en tient compte.
Cette astuce est à renouvelle à chaque montée de version ! Dès lors que Steam va avoir connaissance d’une nouvelle version, ce dernier va alors vous forcer (si vous êtes « en ligne ») à faire la dernière mise à jour disponible.
Si vous réussissez à suivre les étapes, vous aurez compris que vous pourrez faire cette mise à jour automatique et forcée, ne vous restera qu’à substituer 3-4 fichiers pour duper Steam qui vous laissera tranquille jusqu’à la prochaine MAJ.
SteamCMD
Attention : Comme le titre de la section le laisse présager, cette opération n’est rendu possible que via le gestionnaire de Steam. Epic Games ne dispose pas d’un tel dispositif malheureusement mais vous récupérez les fichiers…
- Ce guide est écrit pour Windows, mais des étapes similaires peuvent probablement être utilisées sous Linux avec quelques modifications.
- Prévoyez bien 30Go d’espace libre sur le lecteur où est installé Steam.
- Désactivez la mise à jour automatique du jeu. Ce point est déjà évoqué plus haut.
- Recherchez le manifest ID de la version que vous souhaitez télécharger.
- Le moyen le plus simple de procéder est de consulter la page SteamDB pour Satisfactory.
- Accédez à la section « Depots » (sur la gauche)
- Sélectionnez la branche que vous intéresse3,(public) puis cliquez sur l’ID du dépôt correspondant à Windows (526871) [fig.13].
- Ensuite, accédez à la section Manifests [fig.14] et recherchez l’entrée qui correspond à la date de publication de la mise à jour souhaitée4.
Par exemple, la mise à jour v0.7.1.1 date du 12 December – 14:14:32 UTC - Copiez l’ID du manifeste de cette dernière ligne pour une utilisation ultérieure.
Par exemple, l’ID de manifeste de la mise à jour v0.7.1.1 est 2447852005629156055
- Ouvrez la boîte de dialogue [fig.15] Exécuter de Windows5 et entrez cette commande steam://open/console
Le chargement peut prendre quelques secondes après l’exécution de la commande.
La logiciel Steam doit se ré-ouvrir dans un nouvelle onglet « Console » faisant apparaitre, dans sa partie inférieur, un panneau d’invite de commandes. - Accédez donc à l’onglet supplémentaire récemment révélé dans votre application Steam appelé « Console ».
- Préparation à la saisie (dans la zone de texte) de la commande « download_depot » pour la version que vous souhaitez télécharger [fig.16].
Le format est le suivant : download_depot appId depotId targetManifestId
L’ID de l’application Satisfactory est 526870.
Par exemple, la commande permettant de télécharger la mise à jour v0.7.1.1 serait download_depot 526870 526871 2447852005629156055 - Validation.
- Assurez-vous de disposer de suffisamment d’espace libre (~30 Go) sur le lecteur sur lequel vous avez installé Steam. Remarque importante : il ne s’agit PAS ENCORE du dossier d’installation de votre jeu !
- Encore une fois, ce sera le même dossier dans lequel vous avez installé le programme Steam, et non un dossier des jeux. Si vous ne l’avez pas modifié lors de l’installation de Steam, il s’agira probablement de C:\Program Files (x86)\Steam.
- Une fois que vous êtes sûr de disposer de suffisamment d’espace, exécutez la commande précédente en appuyant sur la touche Entrée.
- Steam va maintenant télécharger le dépôt dans un nouveau dossier [fig.17].
Dans la continuité de l’exemple précédent, le dossier sera C:\Program Files (x86)\Steam\steamapps\content\app_526870\depot_526871
Cela prendra un certain temps (le jeu entier est à nouveau téléchargé à partir de zéro, il n’y a pas de fonction de reprise du téléchargement commencé) et il n’y a pas de barre de progression. Temps estimé : 6 minutes même avec une bonne connexion.
Une fois cela fait, une ligne supplémentaire apparaîtra dans la console Steam annonçant la fin de la commande [fig.18]. - Ouvrez le dossier d’installation de votre jeu – pas le dépôt cette fois6.
Par défaut il doit se trouver à C:\Program Files (x86)\Steam\steamapps\common\Satisfactory
Sauvegardez le contenu du dossier dans un autre dossier en le copiant. Ne négligez pas cette sauvegarde : vous aurez besoin de certains de ces fichiers à l’étape suivante. - Dans le répertoire d’installation de votre jeu C:\Program Files (x86)\Steam\steamapps\common\Satisfactory
- Supprimez les dossiers CommunityResources ainsi que Engine
- Dans le dossier FactoryGame ne supprimez que Binaries, Content, Plugins
- Tous les autres dossiers/fichiers sont à préserver.
- Toujours dans le répertoire d’installation de votre jeu :
- Déplacez-y les fichiers produits par la commande de dépôt de téléchargement que vous avez exécutée précédemment à l’étape 7.
- Ne remplacez pas les fichiers déjà présents préservés lors de l’étape 8 !
- Ainsi, on fait passer votre jeu pour une version totalement à jour alors qu’en réalité, c’est une ancienne version !
- Vous devriez être prêt à jouer.
Une fois que vous êtes certain que toutes les données ont été transférées, n’hésitez pas à supprimer votre sauvegarde du contenu du dossier précédent. - Afin d’annuler ce processus et de revenir à la dernière version du jeu, utilisez Steam pour lancer une vérification de vos fichiers de jeu.
- A chaque mise nouvelle mise à jour publiée par Coffee Stain Studio, il sera nécessaire de re-échanger les fichiers pour passer la validation de Steam qui empêche de jouer sur un jeu non à jour (à moins d’être totalement hors-ligne).
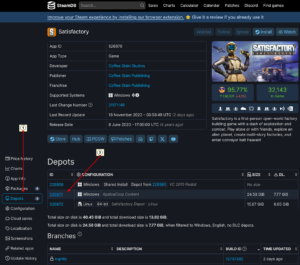 |
 |
 |
 |
 |
| fig.13 SteamDB |
fig.14 SteamDB |
fig.15 Exécuter |
fig.16 Commande |
fig.17 En cours |
 |
 |
 |
 |
|
| fig.18 Fin DL |
fig.19 Dépôt |
fig.20 Les mods |
fig.21 Choix des versions |
Mods
Si vous jouiez avec mods :
- Attention, certains mods installent leur propres dossiers dans /FactoryGame ! [fig.20]
- Avec SMM, assurez-vous que la version des mods soit compatible avec votre version du jeu. Il est tout à fait possible de télécharger toujours via SMM une ancienne version [fig.21].
Vous pourriez même récupérer l’installation de vos anciens mods qui se trouvent dans le dossier de sauvegarde /FactoryGame/Mods
Source : Ficsit.app
Nota bene
1 Il est tout aussi possible d’utiliser les services d’un simulateur de jeu en ligne tel que SCIM pour retrouver votre personnage si se dernier est introuvable/loin et retrouver ton son inventaire.
2 Vous pouvez créer autant de sauvegarde que vous le souhaitez. Il suffit de changer le dossier de destination.
3 Restez sur la branche « Public » !
4 Pour afficher plus d’entrées, il faut s’identifier avec son compte Steam.
5 Vous pouvez le trouver dans « Démarrer les programmes » ou en utilisant le raccourci Win+R.
6 Par défaut il se trouve à %LOCALAPPDATA%\FactoryGame\Saved\SaveGames

